Keeping attendance and using checklists with Google tools hasn’t been very comfortable so far. If you Google you will still find exclusively links to using a Google Form. However this method is a bit cumbersome plus it requires an active internet connection. For the past two or three years I have used Google Keep Notes with checklists for my classes. Keep Notes works well, however it requires you to make a copy each time you start a new list. This makes it useless when you want to automatically count the number of checkmarks, like when tracking attendance.
Google Sheets introduced checkboxes in 2018 plus it allows you to do mathematical operations on them. This makes keeping attendance a breeze. Just insert tick boxes where you need them.
If you use the checkboxes for attendance you actually might want to tick it off (value true) and drag it wherever you might night them. When a student misses a class, you just uncheck them.
Of course, you don’t want to manually have to count the number of lessons. In order to do that you use the following formula:
=COUNTIF(C2:P2,False)
The value “False” stands for unchecked boxes and the formula therefore counts all the instances a student missed the class.
In most other cases you want to count checked instances. E.g. if students have handed in homework, returned books or exam papers, etc. In that case you would use
=COUNTIF(C2:P2,True)
And that’s all there is to it. If you don’t want to create the sheet yourself, you can copy this template.
If you need more instances of the sheet (e.g. per month/term/year) you can make a duplicate within your spreadsheet.
=COUNTIF(C2:P2,False)
The value “False” stands for unchecked boxes and the formula therefore counts all the instances a student missed the class.
In most other cases you want to count checked instances. E.g. if students have handed in homework, returned books or exam papers, etc. In that case you would use
=COUNTIF(C2:P2,True)
And that’s all there is to it. If you don’t want to create the sheet yourself, you can copy this template.
If you need more instances of the sheet (e.g. per month/term/year) you can make a duplicate within your spreadsheet.
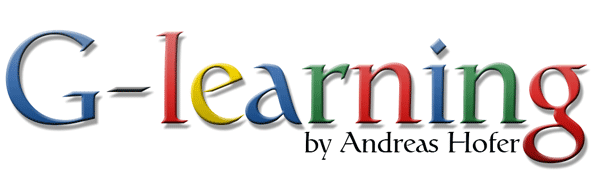



.png)


